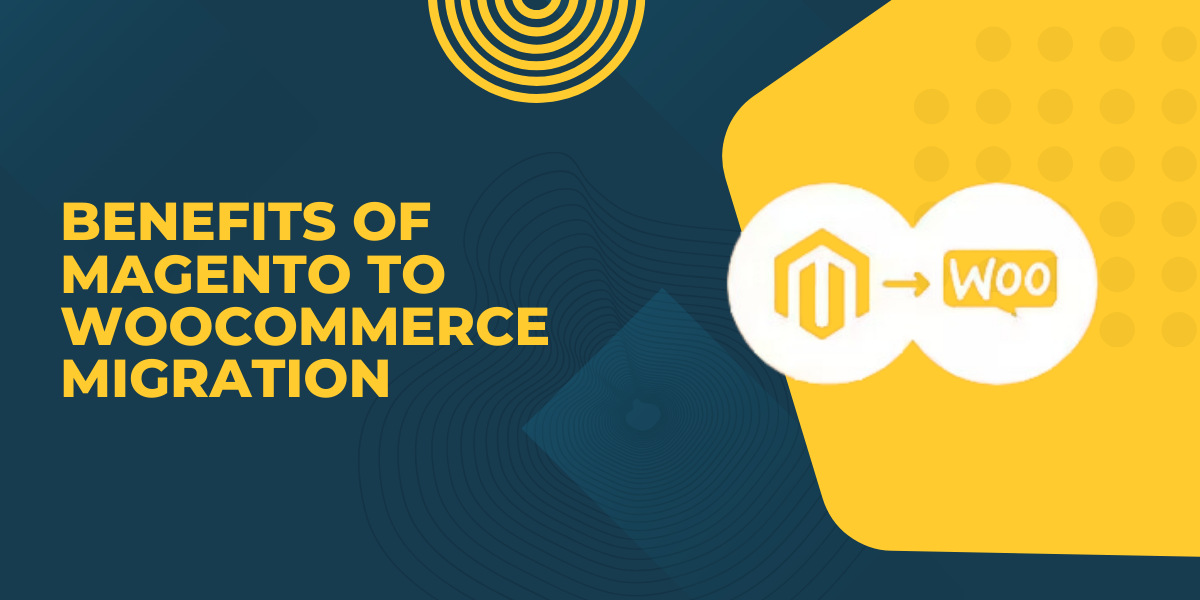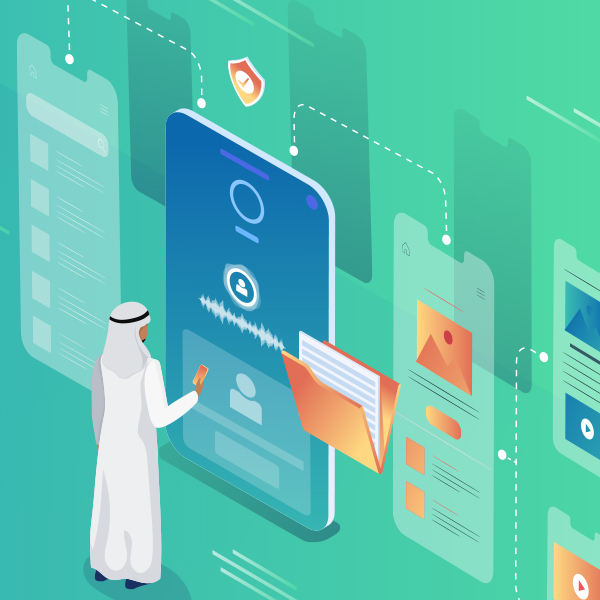The HP Envy 6055 Troubleshooting designed for home and small office use, offering printing, scanning, and copying functionalities. However, like any piece of technology, it can encounter various issues that hinder its performance. This article aims to provide comprehensive troubleshooting steps for common problems faced by HP Envy 6055 users.
1. Printer Not Connecting to Wi-Fi
One of the most common issues with the HP Envy 6055 is difficulty connecting to a Wi-Fi network. To resolve this, follow these steps:
Check Wi-Fi Settings
- Ensure Wi-Fi is Enabled: On the printer’s control panel, ensure that the Wi-Fi feature is enabled.
- Verify Network Name and Password: Double-check that you are entering the correct network name (SSID) and password.
- Restart Devices: Restart your printer, router, and computer to reset the network connections.
Reconnect the Printer
- Open the HP Smart App: On your smartphone or computer, open the HP Smart app.
- Add Printer: Select the option to add a new printer. The app will search for available printers.
- Follow Instructions: Follow the on-screen instructions to connect the printer to your Wi-Fi network.
2. Printer Not Printing
If your HP Envy 6055 is not printing, there could be several reasons behind this issue. Here are some steps to troubleshoot and resolve it:
Check Printer Status
- Ensure Printer is On: Make sure the printer is turned on and has enough paper loaded in the input tray.
- Check for Error Messages: Look for any error messages on the printer’s display panel. Address any errors such as paper jams or low ink levels.
Verify Print Queue
- Open Print Queue: On your computer, open the print queue to check for pending print jobs.
- Clear Print Queue: Cancel all pending print jobs and try printing a test page.
Update or Reinstall Drivers
- Update Drivers: Go to the HP support website and download the latest drivers for the HP Envy 6055.
- Reinstall Drivers: Uninstall the current printer drivers from your computer and reinstall the updated drivers.
3. Poor Print Quality
Poor print quality can be caused by several factors, including low ink levels, incorrect print settings, or dirty printheads. Here’s how to address these issues:
Check Ink Levels
- Open HP Smart App: Check the ink levels using the HP Smart app.
- Replace Low Ink Cartridges: Replace any ink cartridges that are low or empty.
Clean Printheads
- Use Printer Software: Use the printer software or HP Smart app to run a printhead cleaning cycle.
- Manual Cleaning: If the print quality does not improve, consider manually cleaning the printheads following the instructions in the printer manual.
Adjust Print Settings
- Check Print Settings: Ensure that the print settings on your computer match the paper type and print quality you desire.
- Select Correct Paper Type: Make sure you have selected the correct paper type in the printer settings.
4. Paper Jams
Paper jams can disrupt your printing tasks and cause frustration. Follow these steps to clear paper jams in the HP Envy 6055:
Clear Paper Jams
- Turn Off the Printer: Turn off the printer and unplug it from the power source.
- Open the Paper Path Cover: Gently open the paper path cover and remove any jammed paper.
- Check Input and Output Trays: Inspect the input and output trays for any remaining pieces of paper.
- Reassemble and Restart: Reassemble the printer, plug it back in, and turn it on.
Prevent Future Jams
- Use Correct Paper Type: Always use the recommended paper type and size for your printer.
- Avoid Overloading: Do not overload the input tray with too much paper.
- Align Paper Properly: Ensure that the paper is properly aligned in the input tray.
5. Scanner Issues
If the scanner is not working correctly, follow these steps to troubleshoot the problem:
Check Connections
- Ensure Proper Connections: Verify that the printer is properly connected to your computer or network.
- Restart Devices: Restart both the printer and your computer to reset the connection.
Update Scanner Drivers
- Download Latest Drivers: Go to the HP support website and download the latest scanner drivers for the HP Envy 6055.
- Reinstall Drivers: Uninstall the current scanner drivers and reinstall the updated drivers.
Verify Scanner Settings
- Check Scanner Settings: Ensure that the scanner settings on your computer match the document type and resolution you need.
- Use HP Smart App: Use the HP Smart app to perform a test scan and check if the issue persists.
6. Printer Offline
If your printer shows as offline, it might be due to connectivity issues or incorrect settings. Here’s how to bring your HP Envy 6055 back online:
Check Printer and Network Connection
- Verify Printer is On: Ensure that the printer is turned on and connected to the same network as your computer.
- Restart Printer and Router: Restart both the printer and the router to refresh the network connection.
Set Printer as Default
- Open Devices and Printers: On your computer, go to the Control Panel and open the Devices and Printers section.
- Set as Default Printer: Right-click on your HP Envy 6055 and select “Set as default printer.”
Disable Use Printer Offline
- Open Print Queue: Right-click on your HP Envy 6055 in Devices and Printers and select “See what’s printing.”
- Uncheck Use Printer Offline: In the print queue window, click on “Printer” and uncheck “Use Printer Offline.”
Conclusion
The HP Envy 6055 is a reliable all-in-one printer, but like any device, it can encounter issues that disrupt its functionality. By following the troubleshooting steps outlined in this article, you can resolve common problems such as connectivity issues, poor print quality, paper jams, scanner problems, and offline status. Regular maintenance and updates can also help prevent these issues from occurring in the future. If you encounter persistent problems despite troubleshooting, consider reaching out to HP customer support for further assistance.